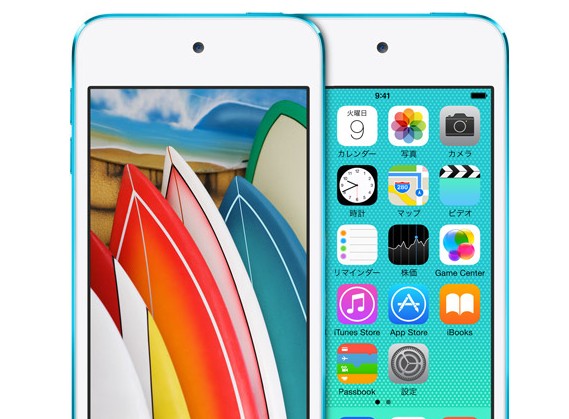
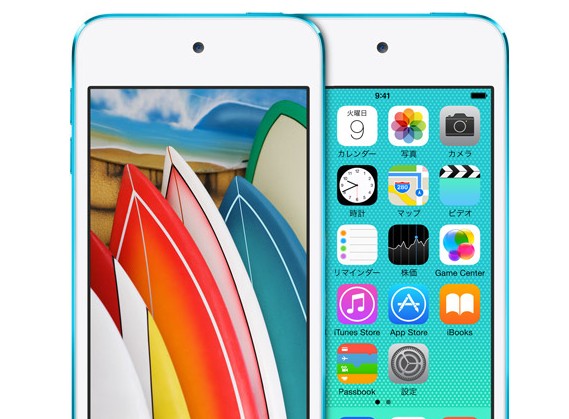
iPod touchを使っていると、Apple IDを入力しなければならない場面が何度もありますが、紛失してしまうことってないですか?
私はよくあります(^_^;)
そこで、Apple IDのメールアドレスとパスワードのの確認方法を紹介します。
目次クリックで見たい所へジャンプします。
Apple IDのメールアドレスを確認する方法
Apple IDを複数持っている場合など、iPod touchにどのIDを使ったのかわからなくなってしまってたとしても、どのアドレスで登録したのかは、チェックすることができます。
- 設定をタップする
- iTune&App Storeを選択
すると、Apple IDにどのメールアドレスを登録したのかをチェックすることができます。
スポンサーリンクApple IDのパスワードを紛失した場合の対処法
Apple IDのパスワードは、メールアドレスのように確認することができません。
パスワードをリセットする必要があります。
まず、My Apple IDにアクセスします。
次に、Apple IDで設定したメールアドレスを入力して、次へ進みます。
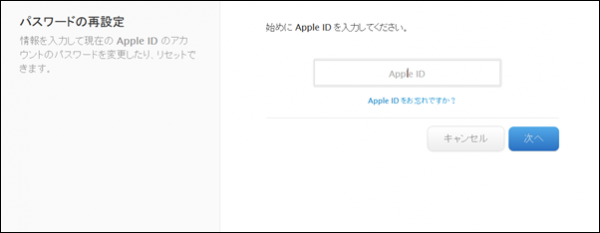
ここで、パスワードをリセットするための方法は3通りあります。
- セキュリティ質問に答える
- Eメール認証
- 2ステップ確認を行う
お勧めは、Eメール認証によるパスワードの再発行です。登録したメールアドレスを入力すると、パスワードが送られてくるので、指示通りに進めると、Apple IDを使えるようになります。
一方、そのほかの2つの方法は、問題点があります。セキュリティ質問は、質問事項の答えを覚えていない可能性があります。
そして、2ステップ確認は、復旧キーをなくしたり、信頼できるデバイスにアクセスできなかったら、パスワードはリセットできなくなります。注意しましょう。
スポンサーリンクApple IDの確認方法まとめ
今回は、メールアドレスがわかっている前提の方法を紹介しました。
もし、Apple IDに使っていたメールアドレスを忘れてしまった場合は、メールアドレスの入力画面の下にある、「Apple IDをお忘れですか?」をクリックして、手順にしたかがって、復旧しましょう。
Apple IDのメールアドレスもパスワードもわかったら、忘れないように、メモしておくといいですね。
Apple IDはアプリをダウンロードしたり、課金をしたり、何かとよく使います。私の場合は、忘れっぽいので、いろいろなパスワードを忘れないように、ノートに記録していますよ。
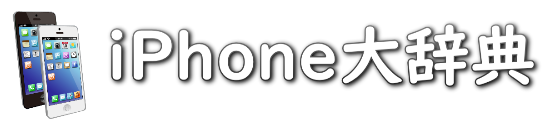




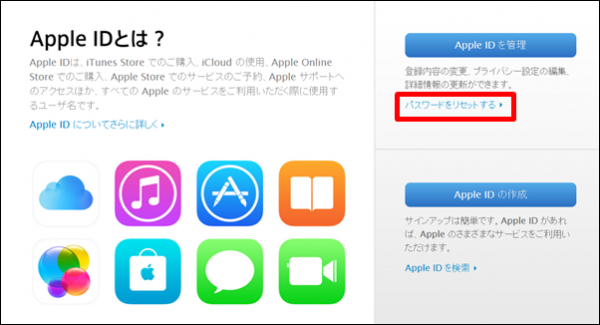
マジ