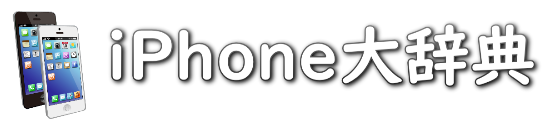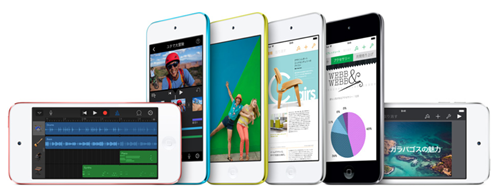
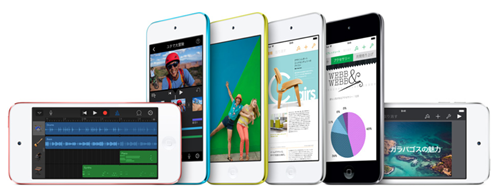
iPod touchを子供にプレゼントしようとなったとき、心配なのは、トラブルに巻き込まれることですよね。
iPod touchは設定をしておくことで、子供でも安全に使うことができます。
安全に使えるように、親が設定してあげましょう。
目次クリックで見たい所へジャンプします。
iPod touchで制限したい機能
iPod touchは設定画面から、子供に見せたくないものに制限をかけて、見せなくすることができます。
親が子供にiPod touchを与えるときに、気になる点は以下のような点ではないでしょうか?
- ネットにつなげられること
- アプリを勝手にダウンロードすること
- 勝手に課金をすること(Apple IDを親と子供で共有している場合は特に)
iPod touchで制限をかける初期設定方法
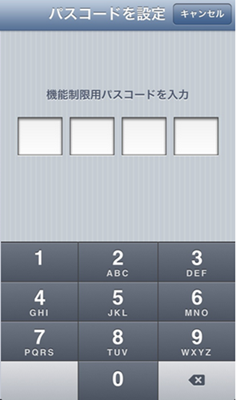
iPod touchで子供用に制限をかける手順について紹介します。
- 設定のアイコンをタップします
- 「一般」の「機能制限」を選択します
- 「機能制限を設定」をタップしてパスワードを設定すると制限をかける項目を選択できます
注意:「機能制限の設定」をするときのパスワードは子供には知られないようにしましょう。
スポンサーリンク設定すべき項目
制限をかける項目は、ご家庭によっても違うと思いますが、一般的なものを紹介しておきます。
1番制限が強い組み合わせ
- Safari
- iTunes
- インストール
- App内での購入をオフにする
- パスワードの要求を「即時」にする
「課金はさせないけれど、アプリのダウンロードなどはしてもいいよ」という場合の組み合わせになると以下です。
- Safari
- App内での購入をオフにする
- パスワードの要求を「即時」にする
Safariを使えなくするすると、ネットが使えないので、安全性が格段に上がりますが、子供の反発も上がるでしょう。
そんなときは、フィルタリング機能の付いたブラウザを使うことをオススメします。
有料で、少し高いですが、安全に使うことができます。
→ i-フィルター for iOS
最近はYoutubeも流行っているので、こちらもアプリを使って制限をかけることもできるようになっています。
→ テベリ
テベリは使い方もシンプルで、子供にも評判が高いようです。
スポンサーリンクまとめ
子供のためと思って制限をかける初期設定を親心でするのですが、ある程度大きくなっているお子様の場合は、一緒に話し合って、設定をするといいですね。
せっかく買ってあげても、使っていてつまらないと、使わなくなってしまいます。
安全と楽しさが両立できるようにしてあげたいですね。