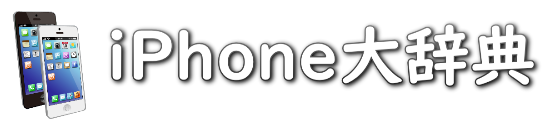iPod内のデータの取り出しは、手動でおこなったり、ソフトを使ってパソコンにデータを出す方法などいろいろあります。
今回は、iCloudを使った取り出し方を紹介します。
そして、音楽データをソフトを使ってデータを取り出す方法を紹介します。
iCloudを使った全データ移行方法
iCloudを使った全データ移行は、機種の変更をするときに行うことが多いです。
iCloudのアカウントを設定していたら、簡単にバックアップを行い、新しいデバイスに全データを移すことができます。
- iPodのホーム画面の「設定」をタップ
- iCloudをタップ
- 「ストーレッジとバックアップ」を選択する
- 「iCloudバックアップ」にチェックがついていることを確認して「今すぐバックアップを作成」をタップ
このバックアップの作業は、どの程度の量、iPod内にデーターが保存されているかで、バックアップにかかる時間が変わります。
たくさんのデーターが入っている場合は、時間がかかります。
次に新しいデバイスのセットアップをします。
その時に、どこからデーターをセットアップするか設定ができるので、iCloudを選択しましょう。
もし、すでにデバイスのセットアップをしてしまっていた場合は、設定画面から再度セットアップをしましょう。
- iPodのホーム画面の「設定」をタップ
- 「一般」を選択
- 「リセット」をタップ
- 「すべての設定をリセット」
これをすると、購入した時の状態にもどりますので、iCloudに保存したデータでセットアップをすることができます。
リセットをするときは、あなたがバックアップデータを持っているときだけ行うようにしましょう。
スポンサーリンク音楽データをiPodからパソコンに移す方法
突然パソコンの故障で、音楽データが取り出せなくなってしまった!
そんなこともありますよね。
iPodの音楽データをパソコンに移行させたいわけですが、iTunesからiPodへのデータの移行はできても、iPodからiTunesへの逆の操作はできるようになっていません。
ですので、ソフトを使います。
ソフトは、「Pod野郎」と「CopyTrans」の2種類あります。
どちらかというと、CopyTransのほうが、累計再生回数等などの細かいところまでほぼ完ぺきに、しかも簡単にiTunesに移すことができるので、人気の高いソフトです。
Pod野郎も、細かいところにこだわらないのであれば、問題なくデータをパソコンに移すことができます。
何より、Pod野郎はフリーソフトなので、お金をかけたくない!という人にはオススメです。
ダウンロードはこちらから
どちらのソフトも、パソコンにダウンロードして使うタイプなので、iPodは脱獄する必要はありません。
iTunesを起動すると、うまくソフトが働かない場合があるので、iTunesを閉じて使いましょう。