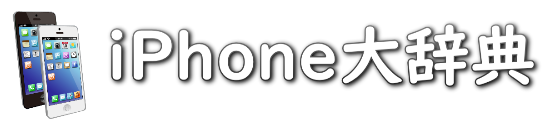書類をカメラで撮影する方法も便利で手軽なのですが、見にくい部分ができてしまうなど、キレイに撮影するのはなかなか難しいですよね。
よりきれいにiPhoneに取り込むには、原稿を読み取るスキャナを使うほうがきれいに見られるようになります。
パソコンを使わずにiPhoneから直接スキャン操作ができる方法を紹介します
目次クリックで見たい所へジャンプします。
Wi-Fi搭載のプリンターを使う
最近は、家庭用のプリンターにWi-Fi対応の機種が多く発売されています。もし、あなたが持っているプリンターがWi-Fiに対応していたら、iPhoneから直接スキャンをすることができます。
スキャンは、プリンターと各メーカーが配布するアプリを使うことで、直接iPhoneにデータを送ることが可能です。
対応機種については、アプリの紹介などを確認してから使いましょう。
ちなみに、iPhoneで使えるアプリは・・・
 アプリはこんな感じです。
アプリはこんな感じです。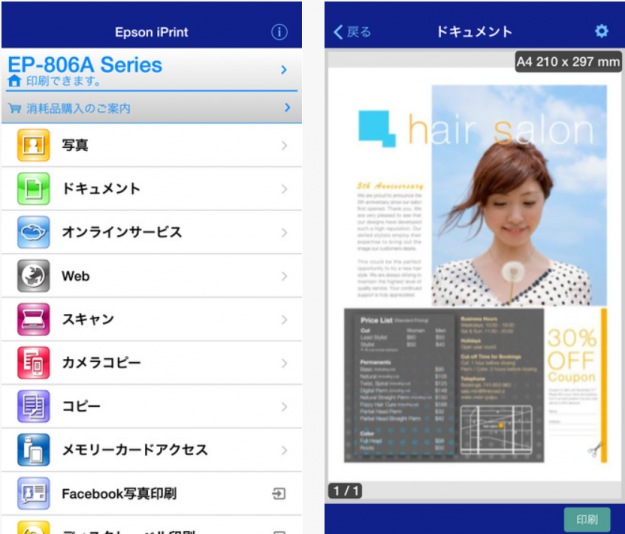
コピーは4分割などの高度なものはできないけれど、スキャン、写真やドキュメントの通常印刷では、かなり活躍してくれる便利なアプリです。
 アプリはこんな感じ
アプリはこんな感じ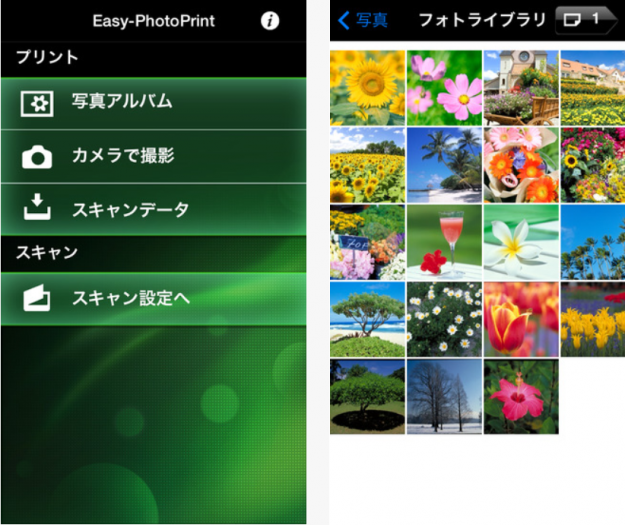
文書の印刷、写真の複数枚印刷など若干使いにくい部分はあるものの、スキャン自体はスイスイやってくれます。
スポンサーリンク
書類専用のスキャナを使う
書類を多く使ったり、外出先でも使えて便利なのが、「ドキュメントスキャナ」です。
富士通が出しているScanSnap iX100がオススメです。

電池内臓で、フル充電で260枚のドキュメントをスキャンでき、連続読み込みも可能です。
ちなみに、スキャンは片面のみです。
スポンサーリンク
スキャンした書類の整理方法
スキャンした書類は、Evernoteというアプリを使うと紛失せずにきちんと保管しておくことができるので便利です。
Evernoteの新規ノートとして登録しておくことができます。
アプリによって違いますが、たいてい、ドキュメントの下の方に矢印が出ており、そのアイコンから「アプリで開く」と書かれたボタンからメニューに飛ぶことができます。
「Evernoteで開く」を選択したら、Evernoteアプリへ切り替わり、スキャンした書類の新しいノートが作られます。