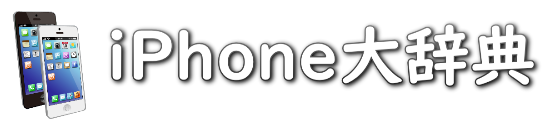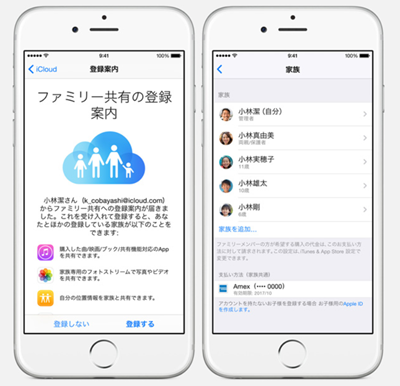
Apple Musicはファミリーメンバーシップを選択することができます。
「個人」の価格は月額980円に対し、「ファミリー」は1480円です。
家族みんなで登録したらとってもお得!これで曲が聞き放題です。
では、ファミリーメンバーシップの登録方法と、ファミリーへ招待する設定方法を紹介します。
目次クリックで見たい所へジャンプします。
ファミリーメンバーシップの登録方法
ファミリーメンバーシップは、Apple Musicアカウントの管理から行います。
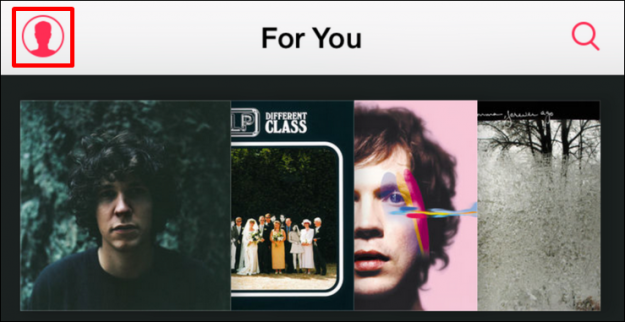
次に、Apple IDを表示をタップ
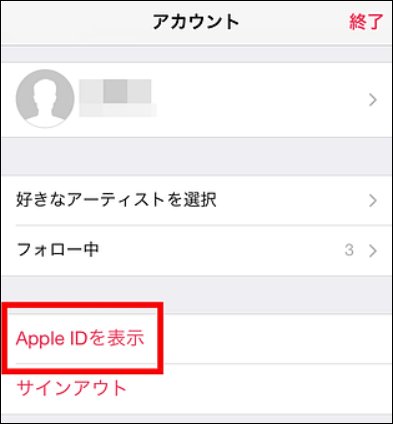
「あなたのメンバーシップ」をタップします
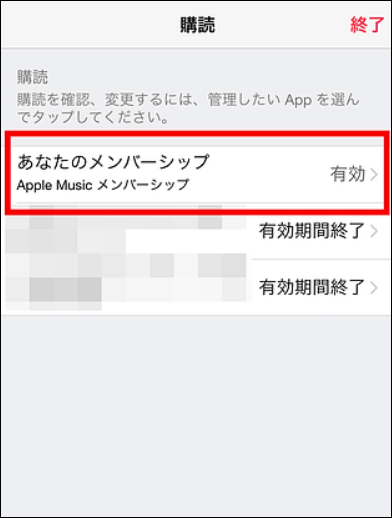
次に、「ファミリー」をタップしたら完了
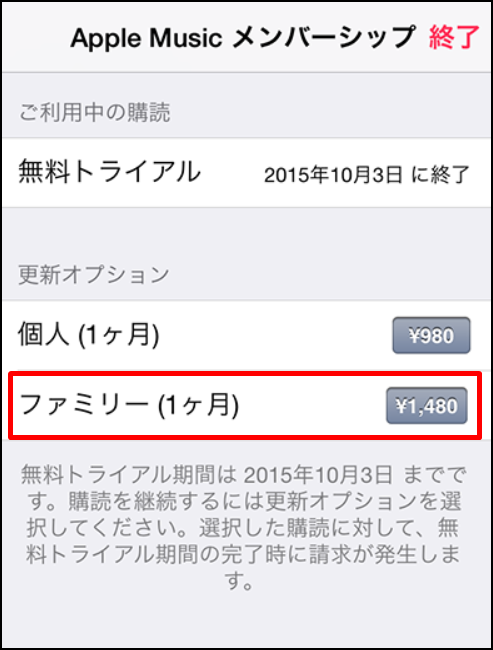
以上で、Apple Music側での設定はOKです。
次は、家族をメンバーに追加する設定を行います。
スポンサーリンクファミリー共有の登録方法
2.次に「設定」>「iCloud」をタップします
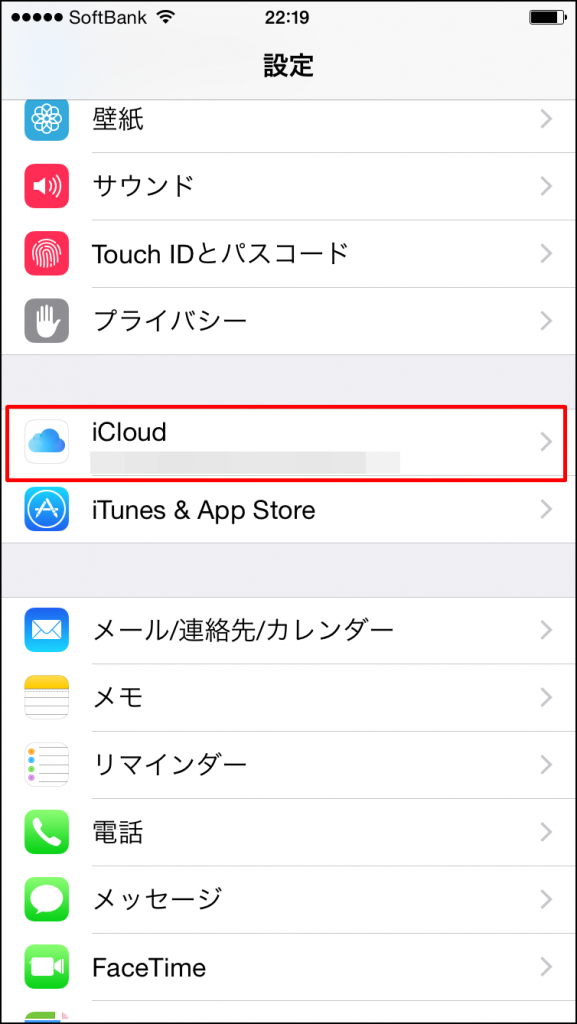
3.ファミリー共有を設定をタップ
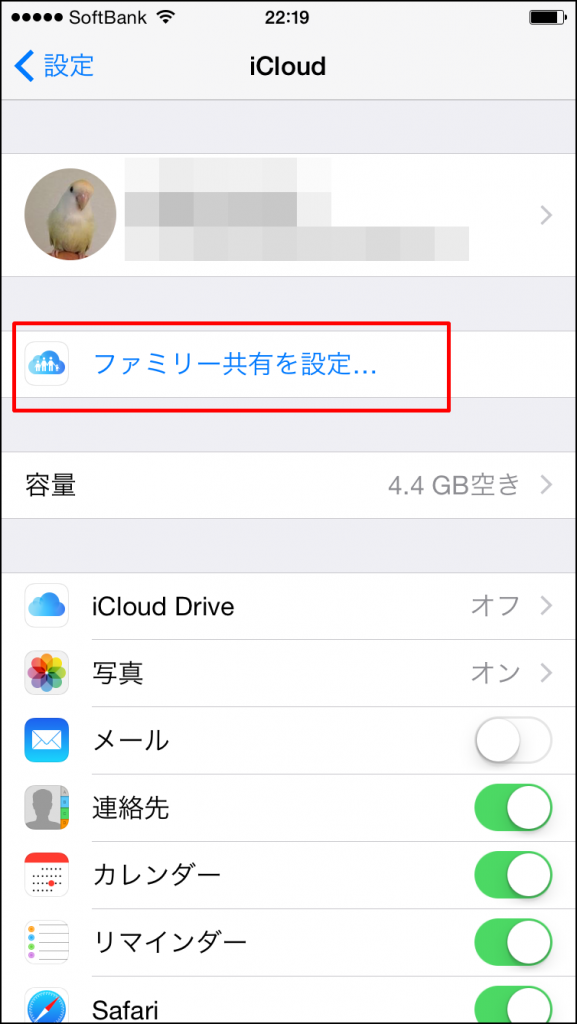
4.「さあ、はじめよう!」をタップして、共有をしましょう。
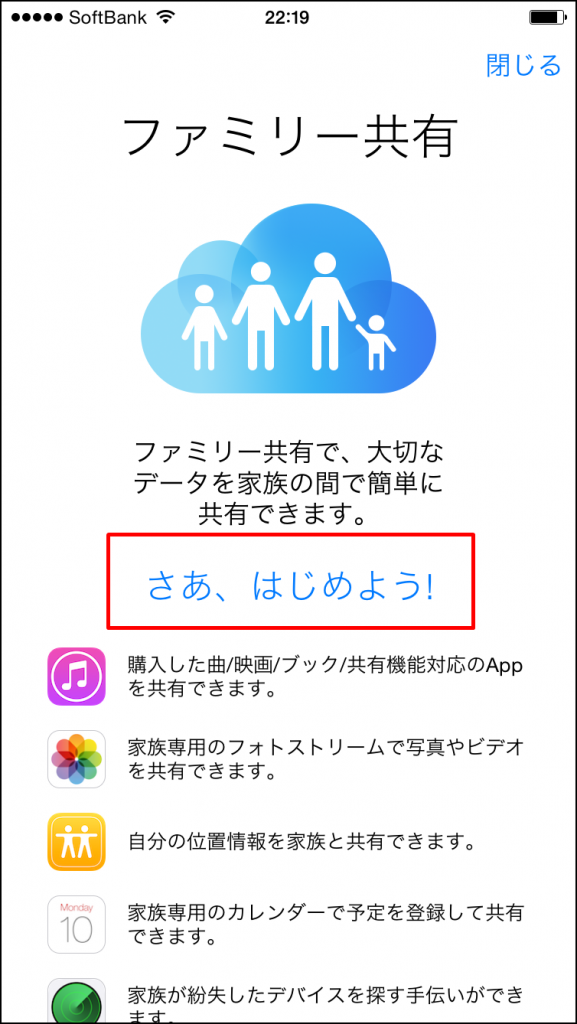
※ファミリー共有の管理者になること、そしてApple IDが正しいか確認してから共有していきましょう。
※ファミリー共有の管理者になるためには、クレジットカードをもっていないとできません。
スポンサーリンク子供のアカウントの作り方
ファミリー共有の場合、13歳未満の子供でも、個人のアカウントを親が作ることができます。「設定」<「iCloud」<「家族」の順番にタップをして、「お子様用の Apple ID を作成します」からIDを作ることができます。
この時、子供に持たせている端末ではなく、親の端末でIDを作りましょう。お子様用のApple IDを作るとき、誕生日を入力しますが、途中で変更ができないので、正しいものを入力しておきましょう。
スポンサーリンク子供アカウントの管理方法
iCloudでファミリー共有すると、便利な反面、子供が勝手に有料のサービスを使ってしまうということもありますよね。それを防ぐために、「承認と購入のリクエスト」を設定しておくことができます。
「設定」<「iCloud」<「家族」の順番にタップして、子供の名前をさらにタップすると、サービスの購入を親の方で管理することができるようになります。
一方、リクエストをオフにすると、子供は承認を得ずにサービスの購入ができるので、サービス代金は、親の方(ファミリー共有の管理者)に知らされることなく、決済されることとなります。